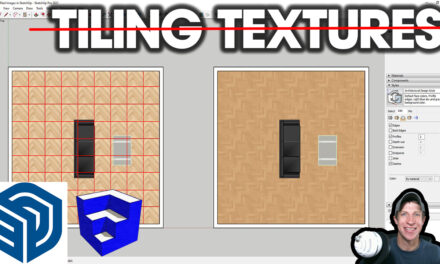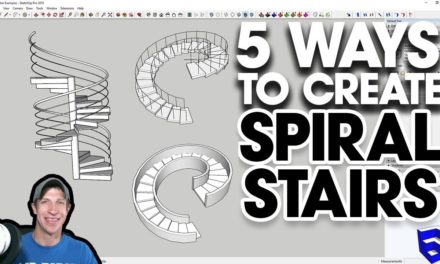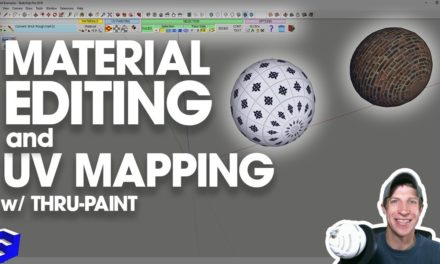SketchUp Woodworking Tutorial for Beginners – Part 1
I wanted to create a series of SketchUp tutorials designed to help woodworkers get started using SketchUp. This is the first of several of those tutorials.
In this video, I’ll teach you how to navigate around in a model. I’ll also teach you the basics of creating shapes using both the rectangle and line tools, as well as how to use the push pull tool to create 3D shapes.
Selecting a Template
To start off, getting your units set up properly is probably more important for woodworkers than for any other use in SketchUp because small measurements are so important
When you first open up SketchUp, you’ll get a window that allows you to set your template. Your template affects things like the units in your model, the way everything looks, and a lot of other things.
There’s a built in template you can select called woodworking – inches. Click on that and click the “Start Using SketchUp” option.
Now whenever you open up a new model, a lot of these templates come with a default model – in my case, I have mine set to a model of myself and Bonnie, one of my border collies. Whatever your default model is, you can click on this model and hit the “delete” key on your keyboard to remove it.
Workspace Orientation
I’ll give you a real quick orientation of your workspace. SketchUp has a few different areas you’re going to want to know about. You have the menu bar at the top of the page. This allows you to access most of your tools and other options in SketchUp.
Beneath that, you have the toolbar area. This area contains tools that you can use to create things in your model, like lines, rectangles, circles, etc. You can also right click in the toolbar area to turn on and off other toolbars.
To the right, you have your tray. Your tray allows you to access things like information about your currently selected items, your materials, information about your styles and scenes, and other things. If you can’t see this, go up to view, default tray, and select “show tray.”
At the bottom of the page, you have your status bar. This is going to contain information about your currently active tool. For example, if I activate the line tool, the status bar will contain information about what I need to do to use the tool, as well as measurements of the tool I have active. For example, if I draw a line, you can see that the measurements box shows how long the line is.
Creating Your First Model
Now let’s start getting into modeling some objects. I’ll dive into some of these things a little more in-depth in next week’s video, but for now, let’s get something drawn.
First thing to note – SketchUp is a face modeler – what that means is that any time you draw 3 or more intersecting lines on the same plane, SketchUp will draw a face in between those lines. So for example, if I draw two lines that intersect, SketchUp does not create a face. However, if I draw a third line that intersects the first two, you can see how SketchUp now adds a face in-between those lines.
You can click on that face and delete it out, and if you want it back, you can just re-draw along one of those lines, and SketchUp will add the face back in.
Now, let’s talk about taking an object into 3D. SketchUp has a tool called the push/pull tool that you can use to take 2D shapes to 3D. What you do is you create an object (like this rectangle that I’m drawing with the rectangle tool), then activate the push/pull tool, click once on your face, move your mouse, and click again to extrude your face. You can see how this moves your face into 3D.
Modeling with Measurements
In addition, you can use this precisely by using measurements as well. Let’s say, for example, that I wanted to extrude this rectangle to 1.5” thick. What I’d do is I’d activate the push pull tool, click once on the face, move my mouse in the direction I want to push pull, and type in 1.5” and hit the enter key. You can see how now, if we come back and measure this piece using the tape measure tool, this piece shows up as 1.5” thick. This works for other tools, like the line tool as well.
One of the nice things about the push/pull tool is that not only can you use it to add material, but you can also use it to subtract material. For our rectangle, let’s say that I split this face by drawing a line across it so I have two unique faces. Now, if I come in with the push pull tool, I can push pull this half of my object back down ¾” of an inch, so that I have one side that’s narrower than another.
Another good example of this would be if I have a tall wood piece like this one, and I draw a groove. I can push pull the material in my groove to the back side of my piece of wood. If I click directly on the back side, you can remove the material in this groove completely.
Most models you’ll create in SketchUp will be built on these principles.
Like this video? Please consider subscribing below for new SketchUp tutorials every week!
About Justin Geis
Hi, I'm Justin Geis, and I'm the founder of The SketchUp Essentials. I started using SketchUp as part of my work as a general contractor in 2008. I quickly realized the power of the software and started using it for personal projects. I started The SketchUp Essentials as a place to share easy to follow SketchUp tutorials and tips to help everyone harness the power of 3D Modeling in their lives. When not working with SketchUp, I enjoy playing soccer and spending time with my wife and our two dogs.